Manual de Visual Basic 6 Nivel Básico
Introducción a Visual Basic
Visual Basic
Visual Basic es un lenguaje de programación dirigido por eventos, desarrollado por el alemán Alan Cooper para Microsoft. Este lenguaje de programación es un dialecto de BASIC, con importantes agregados. Su primera versión fue presentada en 1991, con la intención de simplificar la programación utilizando un ambiente de desarrollo completamente gráfico que facilitara la creación de interfaces gráficas y, en cierta medida, también la programación misma. (Wikipedia).
Diferencia entre los entornos de programación
Antes de la programación era estructurada, en el nuevo entorno grafico se maneja la programación orientada a eventos.
Entorno de desarrollo
Existe un único entorno de desarrollo para Visual Basic, desarrollado por Microsoft: Microsoft Visual Basic x.0 para versiones desde la 1.0 hasta la 6.0, (con las diferencias entre las versiones desde la 1.0 (MS-DOS/Windows 3.1) hasta la 3.0 (16 bits, Windows 3.1/95) y las de la 4.0 (16/32 bits, Windows 3.1/95/NT) hasta la 6.0 (32 bits, Windows 9x/Me/NT/2000/XP/2003 server).
Su entorno de desarrollo es muy similar al de otros lenguajes e IDE's.
· Se compone principalmente de una barra de herramientas y menús, que se pueden personalizar con prácticamente la totalidad de los comandos del IDE, a necesidad.
· El espacio de trabajo incluye y muestra todas las ventanas del proyecto, las vistas del código de los módulos y objetos, y los controles con los que se compondrán las ventanas de la aplicación.
(Wikipedia).
Requerimientos mínimos de Hardware y Software
-Procesador 486DX/66 MHz
-Ram 24 Mb
-50 Mb en Disco duro.
-Monitor VGA.
-Ratón
-Windows 95
-MS IE 4.01
Proceso de Instalación
Contenido de los discos de instalación
-4 CD’s
-1ro Vb, C++, FoxPro
-2do Complementos para aplicaciones de servidor
-3ro y 4to documentación MSDN.
Para instala Visual Basic 6
-Ejecutar el programa de instalación o la activación del Autorun.
-Tipo de instalación, compacta, personalizada o completa.
-Especificar la ruta de destino de los archivos de Vb.
-introducir la llave de instalación.
Entorno de Visual Basic
Inicio de la sesión
Para empezar una sesión con Visual Basic, se tiene que activar el botón inicio / Programas /Microsoft Visual Studio 6.0 / Microsoft Visual Basic 6.0.
Para cada proyecto que se desarrolle se recomienda dedicar una carpeta, para los archivos que se generen.
Barra de Titulo: Contiene el nombre del programa de desarrollo de aplicaciones, el nombre del Proyecto, los botones minimizar, maximizar, restaurar y cerrar.
Barra de Menú: Contiene la mayoría de los comandos para desarrollar aplicaciones.
Formulario: Es un objeto contenedor de objetos.
Ventana de Proyectos: Permite seleccionar los elementos del proyecto que se está desarrollando.
Caja de Herramientas: Contiene los controles que se pueden agregar a los formularios o informes.
Ventana de Editor de Código: Permite seleccionar y editar los códigos implementados en los controles de la aplicación.
Ventana Posición del Formulario: Permite especificar en qué parte de la pantalla aparecerá el formulario.
Propiedades del Objeto: Permite seleccionar el control para modificar el control.
Estructura de un programa en Visual Basic
El control principal es Aplicaciones que es el que integra los demás controles y tiene una extensión .VBP:
Formularios es la interfaz principal de interacción del usuario de la aplicación, genera archivo con la extensión .FRM.
Controles son objetos que se agregan al formulario para que sea funcional.
Procedimiento de evento es código que se agrega a los controles de la aplicación de acuerdo a un evento.
Módulos Son códigos auxiliares creados por el desarrollador.
Procedimiento general es un código de alcance global y rector en la aplicación.
Propiedades permiten configurar las propiedades de los controles en una aplicación.
Métodos realiza acciones en un control en tiempo de ejecución.
Ventanas estándar (Msgbox y Inputbox)
Ventana de entrada Msgbox
Se utilizan para mostrar mensajes o para obtener por parte del usuario respuestas sobre determinadas acciones.
Estos cuadros constan de un titulo en la parte superior de la pantalla. Suele aparecer un icono en la parte izquierda de la ventana. Este icono nos ayuda a identificar de qué tipo es el mensaje. Suele aparecer un mensaje en el centro de la ventana. En la parte inferior aparecen los diferentes botones. Pueden aparecer 1,2 o 3 botones con diferente texto en su interior.
Completa
ValorRespuesta=Msgbox( “mensaje”, botón + icono, “titulo”)
Donde:
Botón e iconos pueden ser números o constantes, que nos permiten especificar los botones e icono que utilizara la ventana de salida.
ValorRespuesta es la variable donde se almacenara, el valor de la respuesta del usuario al mensaje, de acuerdo a los botones que especifiquemos.
Botones
0: Aceptar
1: Aceptar y cancelar.
2: Anular, Reiniciar e Ignorar.
3: Sí, No y Cancelar.
4: Sí y No.
5: Reintentar y Cancelar.
Modalidad del mensaje
Aplicación modal: el usuario deberá contestar a la ventana de salida activando alguno de los botones o cerrando la ventana antes de proseguir con la aplicación actual. Con esta opción el usuario podrá seguir utilizando cualquier otra aplicación. Una vez contestada la pregunta el programa continuara según la respuesta.
Sistema modal: el usuario no podrá continuar el trabajo con ninguna aplicación hasta que conteste al mensaje.
Ventana de entrada Inputbox
Ahora se verá una forma de introducir datos a una aplicación con la ventana de entrada Inputbox, de la cual podemos especificar el mensaje titulo, posición y el valor predeterminado del contenido del cuadro de texto.
Sintaxis
ValorRespuesta = InputBox("Mensaje", "Titulo", "ValorPredeterminado", X, Y)
Creación de formularios
El formularlo es el principal medio de comunicación entre el usuario y la aplicación. Los usuarios interactúan con los controles sobre el formularlo para ingresarle datos y obtener resultados.
Algunos eventos de Formulario
Inicialización (Initialize): Es útil para establecer valores de inicio, se genera antes de load.
Cargar (Load): Sucede cuando el formulario se carga a la memoria.
Descargar (Unload): Pasa cuando el formulario se descarga de la memoria.
Terminación ( Terminate): Cancela los valores establecido en el inicio, se genera después de Unload.
Propiedad de Formulario
Nombre: Asigna nombre al formulario
Al abrir Visual Basic 6, se genera automáticamente un proyecto o aplicación, al igual que un formulario, En la ventana de propiedades, en Nombre especificamos EventosDeFormulario.
Construcción de código
De acuerdo al diseño del proyecto y de los formularios con sus controladores, se desarrollan códigos, de acuerdo a los eventos, para agregarles código damos doble clic sobre el control o seleccionando y activando la ventana de código, seleccionamos el evento.
Manejo de propiedades
Para que las aplicaciones en sus formularios tengan una apariencia de acuerdo a nuestras necesidades, es necesario cambiar las propiedades de formularios y controles, para lo cual podemos utilizar las propiedades.
Para cambiar las propiedades hay que seleccionar el formulario o control y en la ventana de Propiedades hacer las modificaciones pertinentes, aunque también podemos hacer cambios mediante código en tiempo de ejecución, haciendo referencia a un formulario o control por su NombreObjeto, seguido de un punto especificamos el nombre de la propiedad (NombreObjeto.Propiedad).
Selecciona los eventos (Initialize, Load, Terminate y Unload) de la imagen siguiente y captura el código correspondiente.
Utilización de controles
Para agregar un control al formulario
Selecciona el control de la caja de herramientas, dibuja con el puntero del ratón el control en el formulario.
También se puede insertar un control haciendo doble click en la caja de herramientas sobre el control que se desea insertar, de manera que este se situará en el centro del formulario. Por otra parte, para ver la ayuda, donde se describen las propiedades, métodos y eventos de cada control, solamente hay que pulsar F1, teniendo el control seleccionado.
Se emplea para titular los controles y el formulario, también para agregar texto auxiliar sobre el formulario o alguno de sus controles.
Propiedad de Formulario
Captura (Captión): Es el contenido de texto que aparece en la barra de Titulo del formulario.
Propiedades de Etiqueta (Label)
Altura (Height): Cambia el altura de la etiqueta.
Izquierda (Left): Cambia la posición horizontal de la etiqueta.
Tamaño de Fuente (Font. Size): Especifica el tamaño de la fuente.
Estilo Negrita (Font.Bold): Aplica negrita a la fuente de la etiqueta.
Color de fondo (Backcolor): Especifica el color de fondo de la fuente.
Color de Fuente (ForeColor): Determina el color de la fuente.
Manejo de Etiquetas (Label)
Asigna el nombre de propiedades al formulario, con el título de “Aplicando propiedades”
Agrega un Label y asígnale el nombre de Hola y el titulo de Hola.
Activa el botón de código y agrega las siguientes líneas ejecutando una por una.
Permite agregar una fotografía al formulario en tamaño normal y de acuerdo al tamaño del control.
Permite agregar un archivo de imagen al formulario y ajustar la imagen al tamaño del control.
Propiedad para formulario, Picturebox e Image
Picture: Permite agregar un archivo de imagen.
Propiedad de Image
Stretch: Ajusta el archivo de imagen al control.
Manejo de dibujos e imágenes
Realiza la siguiente aplicación utilizando los controles Pictorebox e image, cambiando sus propiedades de acuerdo a las ilustraciones.
Permite agregar figuras al formulario.
Propiedad de Shape
Shape: Especifica la configuración de la figura que tomara el control Shape.
BordeStyle: Configura el estilo del borde.
Propiedad de Linea
BorderWidth: Configura el grosor de la línea.
Manejo de figuras y líneas
Agrega 6 Shape y 3 líneas, configúralos de acuerdo a las siguientes ilustraciones.
Se utiliza para agrupar los controles de botón de opción, se dibuja primero el marco y los botones de opción sobre el marco.
Se utiliza para entradas de falso y verdadero, mediante una casilla vacía o can palomita respectivamente.
Para este control solo se utiliza una de las opciones, la opción seleccionada se denota con un círculo negro.
Control Barra de Desplazamiento
Barra de Desplazamiento Horizontal (HScrollBar)
Barra de Desplazamiento Vertical (VScrollBar)
Se utilizan principalmente para visualizar el contenido de algún control, pero también como control de ingreso de datos.
Propiedades de HScrollBar y VscrollBar
Max: Valor máximo que representa el control.
Min: Valor mínimo que representa el control.
Evento de HScrollBar y VscrollBar
Change: Se genera cuando se cambia el valor del control.
Manejo de Barras de desplazamiento horizontal y vertical
Agrega una barra de desplazamiento horizontal, vertical y un Label, configúralos según las ilustraciones.
Es un cuadro de lista con opciones a seleccionar, a su vez contiene un arreglo de elementos e índice asociado, que inicia con 0 para el primer valor, 1 para el segundo y así sucesivamente hasta el último elemento. Para determinar la cantidad de elementos se utiliza la propiedad ListCount, ListIndex contiene el número de índice asociado al valor seleccionado.
Despliega una lista de opciones a seleccionar o editar la entrada, para agregar elementos mediante código utilizamos AddItem, para eliminar elementos utiliza RemoveItem.
Manejo de listas despegables y cuadros de lista
Agrega un cuadro de lista, una lista despegable, dos botones de comando y un cuadro de texto, configúralos según las ilustraciones.
En caso de requerir manejar tiempo en los procesos de un proyecto puedes utilizar el control Timer, que genera eventos en un intervalo de tiempo.
Manejo de temporizador
Agrega un label y un temporizador, configura según las ilustraciones.
Si requieres manejar dispositivos de almacenamiento, directorios y archivos, puedes utilizar los controles Drive ListBox, Dir ListBox y File ListBox.
Manejo de disco, carpeta y archivo
Agrega un DriveListBox, un DirListBox, FileListBox y un PictoreBox, configúralos según las ilustraciones.
Verificación, compilación y comprobación de un programa
Para aumentar la productividad en el desarrollo de aplicaciones, disminuyendo los errores de código, podemos utilizar la herramienta de depuración.
Ejecución parcial de un programa
Mediante un Breakpoint podemos especificar en qué línea de código se detenga la ejecución de un determinado código.
Para agregar un Breakpoint
- Ubicarse en la línea donde se desea el Breakpoint.
Otras Publicaciones












































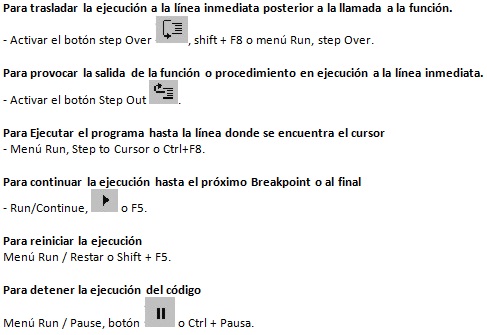
No hay comentarios:
Publicar un comentario